②ArduinoIDEライブラリ等(sLab-Remo)
1.ライブラリのインストール
ライブラリとは新たに追加する特定機能をまとめたソフトウェアとなります。インストールすることで追加した機能を利用することができます。
Webサーバなど各機能には多くのライブラリがありますが、機能面と動作時の安定性がもっとも良いと思われるライブラリを選定しています。
以下の手順の通りインストールして下さい。
1-1.DHT11温湿度センサのライブラリ
DHT11センサから出力されたデータはそのままで利用できませんので、Arduino向けに専用ライブラリが用意されています。まずはDHT11を利用するためのライブラリをインストールします。
(1)ArduinoIDEを起動しメニューの「スケッチ」から「ライブラリをインクルード」、「ライブラリを管理」を選択

(2)ライブラリマネージャの検索窓に「dht」と入力し下図の「DHT sensor library by Adafruit」を見つけてインストールします。インストールが完了すると下図のように「INSTALLED」と表示されライブラリが利用可能となります。

1-2.Beebotte接続用のMQTTライブラリ
DHT11温湿度センサと同様の手順でライブラリをインストールします。
検索窓に「pubsub」を入力し「PubSubClient by Nick O’Leary」の最新版をインストールして下さい。
1-3.Beebotte受信データ解析用にJSONデータ解析ライブラリ
DHT11温湿度センサと同様の手順でライブラリをインストールします。
検索窓に「json」を入力し「ArduinoJson by Benolt Blanchon」のバージョン5.13.5をインストールして下さい。
(6.x以降では正常に動作しません)
1-4.ESPAsyncWebServerライブラリ
ESPAsyncWebServerはWebサーバ機能を提供するライブラリとなります。
上記3つのライブラリとはインストール方法が異なり、以下の通りファイルをダウンロードしライブラリフォルダに入れることでインストールします。
①以下の2つのサイトにアクセスしダウンロードします。
(1)ESPAsyncWebServer
(2)AsyncTCP

②ダウンロードしたZipファイル(2つ)をダブルクリックし解凍します。
③解凍したフォルダ(2つ)をArduinoフォルダ(スケッチブックの保存場所)の「libraries」フォルダにそのまま移動して下さい。
【Arduinoフォルダ(スケッチブックの保存場所)】
ArduinoIDEの「ファイル」から「環境設定」を選択し「スケッチブックの保存場所」を確認できます(下図参照)
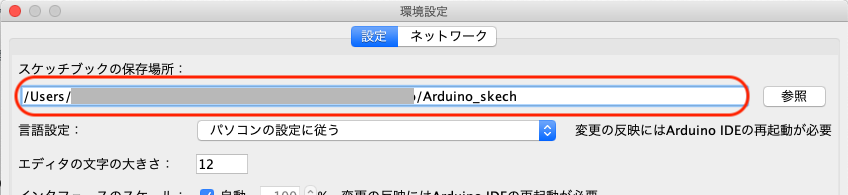
2.SPIFFS利用準備
SPIFFSはリモコン信号を保存するために利用します。そのため、SPIFFSを利用可能な状態にする必要がありますので以下の通り作業を実施してください。
2-1.SPIFFSデータアップローダーをインストール
アップローダーのインストールを以下の通り実施して下さい。
(1)アップローダーのサイトを開きます。こちらにアクセスし「release page」をクリックします。
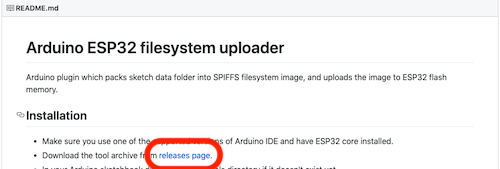
(2)最新のアップローダーをダウンロードします。
(以下の場合は「ESP32FS-1.0.zip」が最新となりますので、こちらをクリックしダウンロードします。)
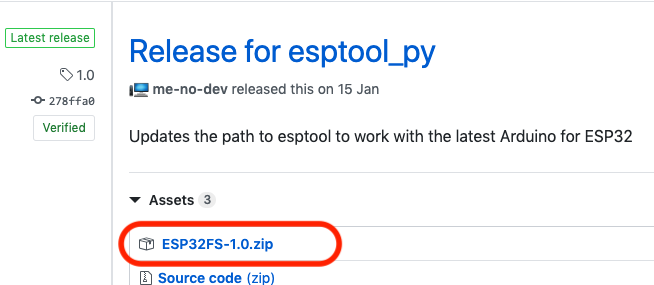
(3)ダウンロードしたファイルを解凍します。
(4)ArduinoIDEの「ファイル」から「環境設定」を選択しArduinoフォルダ「スケッチブックの保存場所」を取得(下図)し、そのフォルダ配下に「tools」というフォルダを作成します。
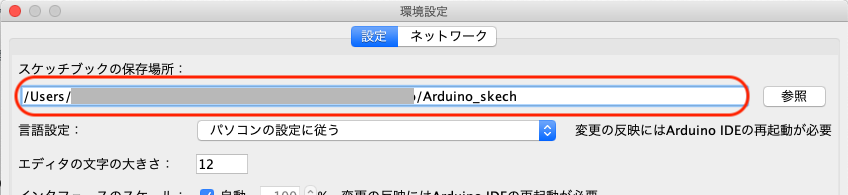
(5)ダウンロードし解凍したフォルダ「ESP32FS」を作成した「tools」フォルダに入れます。

以上で、アップローダーが使えるようになりましたので、ArduinoIDEを終了し再度、起動してください。
2-2.SPIFFSデータのアップロード(書き込み)方法
(1)書き込みデータは空ですが、そのまま、ESP32-DevKitC(ESP-WROOM-32)に書き込みます。(空のdataフォルダがスケッチプログラムフォルダに自動作成されます)
書き込みはArduinoIDEの「ツール」をクリックし「ESP32 Sketch Data Upload」を選択してください。
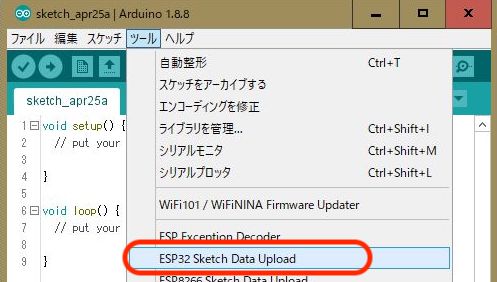
注意)エラーが表示された場合は、ツールの「シリアルポート」が選択されていること。また、シリアルモニタ画面を閉じていることを確認して下さい。
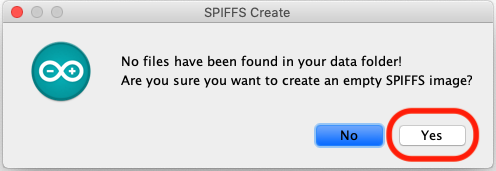
空のdataフォルダを作成して良いか確認されますが、「Yes」をクリックし処理を続けて下さい。
書き込みが始まるとArduinoIDEのステータス欄「SPIFFS Uploading Image…」と表示され、完了すると下図のように「SPIFFS Image Uploaded」と表示されます。

以上でSPIFFSデータの書き込みが完了し利用可能となります。


