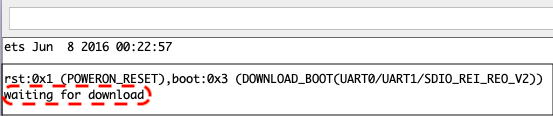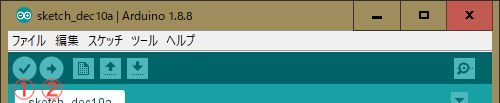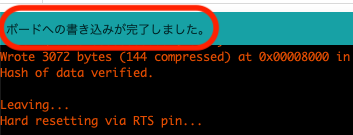1-3.スケッチの検証と書込
ESP32-DevKitCにおけるスケッチ(制御プログラム)の検証と書き込み方法について説明します。
スケッチの正常性検証方法
ArduinoIDEにてスケッチの作成が完了したら検証を行います。①のボタンをクリックし検証して下さい。
検証後にステータスエリアに以下のように「コンパイルが完了しました。」と表示されれば問題がなくプログラムは正常に作成されています。
問題が発生した場合は内容に応じて修正して下さい。
本体への書き込み方法
上記の検証で問題がなかった場合は本体に書き込みを行います。
ESP32-DevKitCの場合は書き込みを行うと自動で書き込みモードになりスケッチが書き込まれます。
書き込み方法
ブレッドボード配線およびプログラム作成が完了した後、書き込みを行う場合に以下の点が完了しているか確認して下さい。
【書込準備】
(1) 「パソコン」と「ESP32-DevKitC」がマイクロUSBケーブルで接続されている事
(2) ArduinoIDEの「ツール」の「シリアルポート」で「ESP32-DevKitC」が認識されている事(詳細はこちら)
上記を確認後、ArduinoIDEの書込ボタン(②)をクリックして下さい。
ステータスエリアに「コンパイルしています」などが表示され、書き込みが完了すると下図のように「ボードへの書き込みが完了しました」と表示されます。
以上で書き込みが完了です。書き込みが完了すると「ESP32-DevKitC」は自動で書き込まれたスケッチで起動し動作します。
また、エラーが発生した場合は上記の【書込準備】(1)から(2)を確認し、解決しない場合はエラー内容に応じて対応する必要があります。
《参考》書き込みモード起動方法
手動で本体の起動モードを「Download Boot(書込モード)」で起動する場合は開発ボードに用意されている以下のボタンを利用します。
【Download Boot(書込モード)の起動方法】
①Bootボタンを押しながら、②ENボタンを押す
①Bootボタンは押した状態にするとGPIO0がGNDに接続され起動時に書込モードで起動します。②のENボタンはEN端子をGNDに接続することで再起動(リセット)します。そのため、①Bootボタンを押した状態で②のENボタンを押すことにより書込モードで起動できます。
シリアルモニタを表示させた状態だと書込モードで起動されたことが次のように「waiting for download」表示されますので確認できます。