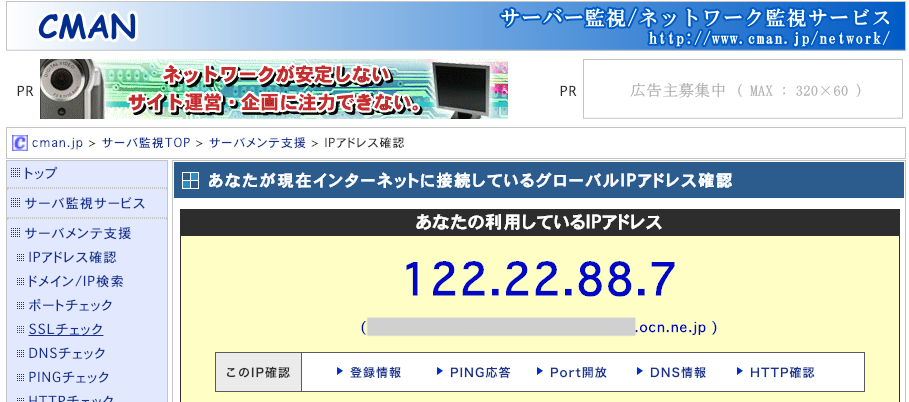2-2.グローバル・プライベートIP
グローバルIPアドレスとプライベートIPアドレス
インターネットの住所を表すIPアドレスは世界中で一意に表すことのできる「グローバルIPアドレス」と会社や自宅などの特定エリア内でのみ利用できる「プライベートIPアドレス」があります。プライベートIPアドレスは世の中には多くの全く同じIPアドレスがありますが、グローバルIPアドレスは世界中に同時には必ず1つしかありませんので端末を特定でき通信できます。
IPアドレスの枯渇を防ぐため全端末にグローバルIPアドレスを付与するのではなく、企業や家庭に代表でグローバルIPアドレスを付与しエリア内にある複数端末にはプライベートIPアドレスを付与して消費を抑えています。
具体的には例えば各家庭には1つのグローバルIPアドレスのみ割り当て、自宅内の端末にはプライベートIPアドレスを利用することで多くの端末を利用できる環境をグローバルIPアドレス一つで実現しています。

もっともよく利用されるプライベートIPアドレスの範囲は「192.168.x.x」です。RFC1918*で小規模のプライベートIPアドレスはこの範囲で利用しなさいと決められているためです。プライベートIPアドレスは多くのエリアで同じように利用されているため、自分の端末IPアドレスが「192.168.1.10」だとしても他のネットワーク内でも多くの「192.168.1.10」が利用されていますのでプライベートIPアドレスは世の中には多くの同じIPアドレスがあります。このため家庭や企業など特定エリア以外のインターネット環境では必ずグローバルIPアドレスで通信しなければいけません。
電話でいうと内線番号に少し似ていますが特定の会社内は個別の番号で端末を呼び出し通信ができますが、外部から電話する場合に内線をかけても繋がらないのと同じです。また、別の会社では同じ内線番号も利用できますので、同じ内線番号が世の中に多く存在しているのと同じ考え方です。
このため、家庭内に設置している宅内ルータはグローバルIPアドレスとプライベートIPアドレスの変換することで通信を実現しています。(具体的には次項で説明します。)
*RFC:インターネットなどの技術標準を規定している団体であるIETFがRFCというインターネットの技術仕様を決めています。
各端末のIPアドレス確認方法
現在利用しているパソコンのIPアドレスは以下のように確認できます。
(1)Windows端末の場合
-Windows+Rを同時押して、入力画面に”cmd”を入力
(コマンドプロンプトの起動)
-“ipconfig”を入力し以下の通り確認します。
-「IPv4アドレス」を確認します。

(2)Macの場合
-Terminalを起動します。
-“ipconig”を入力し、以下の通り確認します。
-「en0」の「inet」を確認します。
![]()
(3)スマホ(iOS)
-設定アイコンをクリックします。
-「Wi-Fi」を選択します。
-自宅のSSIDをクリックします。
(「ルーター」は「デフォルトゲートウェイ」と同じです。)

(4)スマホ(Andoroid)
-設定アイコンをクリックします。
-「Wi-Fi」を選択します。
-自宅のSSIDを長押し「ネットワークを変更」を選択します。
-詳細設定項目をチェックします。
-DHCPを静的に変更します。
-下図が表示されますので、IPアドレス等を確認
【注意】保存せずにキャンセルして戻って下さい。
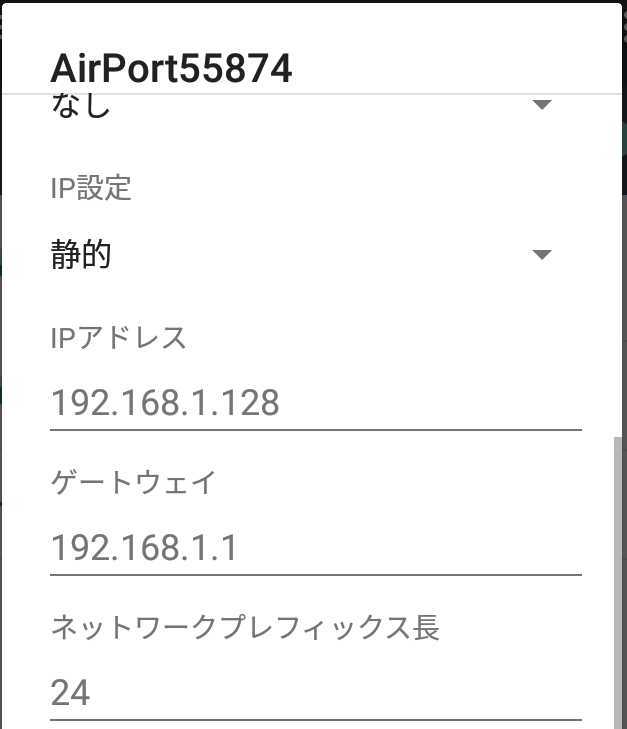
【参考】グローバルIPアドレスの確認
また、宅内ルータのグローバルIPアドレスを確認できるサイトは多くありますが今回はCMANインターネットサービスにアクセスし確認する方法を紹介します。
Webブラウザでこちらにアクセスすることで以下のように表示され現在使っているグローバルIPアドレスを確認できます。